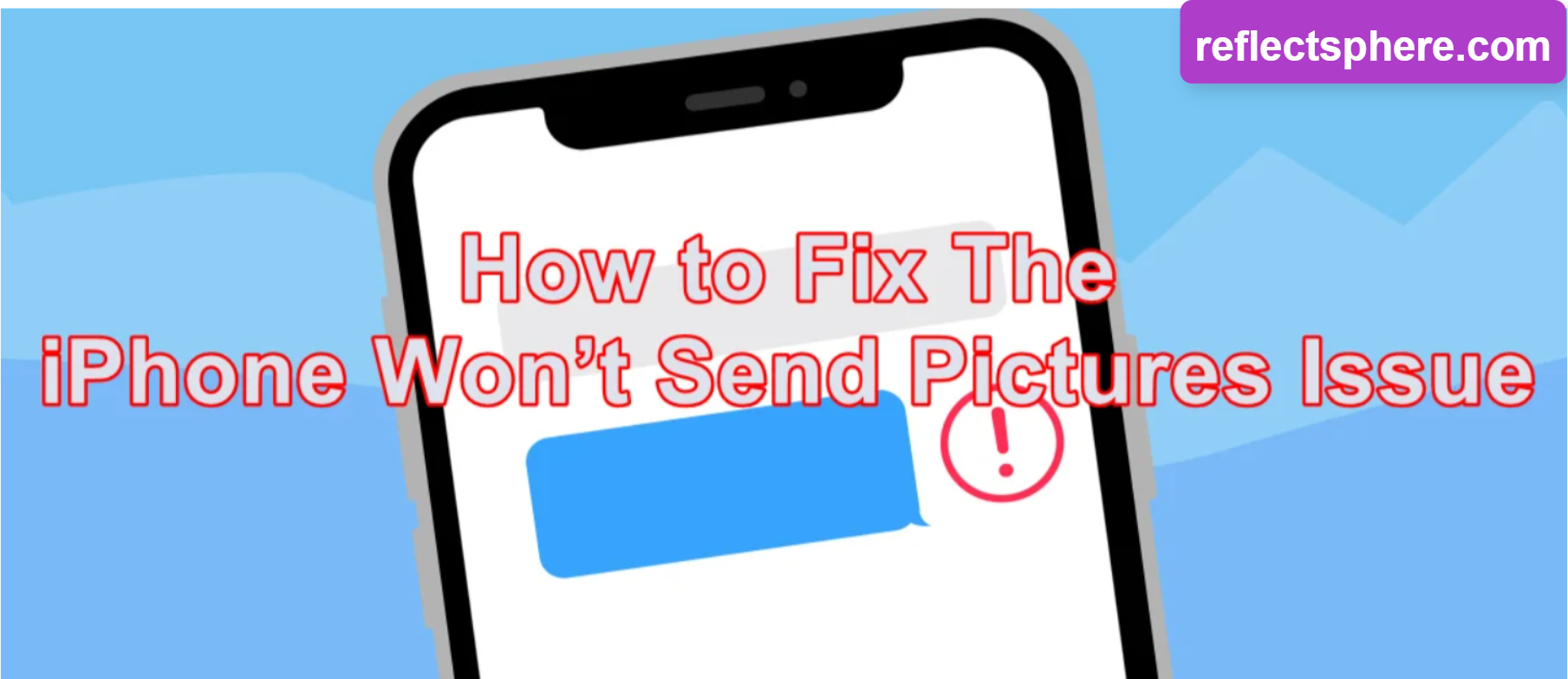Many iPhone 11 users have encountered a frustrating issue where their devices fail to send or receive pictures. This problem can manifest in various ways, such as seeing a “Not Delivered” message with a red exclamation mark when attempting to send pictures via text or iMessage. If you’re experiencing this issue, you’re not alone. In this comprehensive guide, we’ll explore the possible causes of this problem and provide step-by-step solutions to help you fix it.
Why Won’t my iPhone Send Pictures through Text?
When your iPhone refuses to send pictures via text messages, several factors could be at play. First and foremost, it’s essential to ensure that both MMS (Multimedia Messaging Service) and Group Messaging are enabled on your device. These settings are necessary for sending pictures and multimedia content via text messages. To check if they’re enabled, follow these steps:
- Open the Settings app on your iPhone.
- Scroll down and tap on “Messages.”
- Toggle on the switches next to “MMS Messaging” and “Group Messaging” if they’re not already enabled.
Additionally, insufficient storage space on your iPhone can cause issues with sending or receiving pictures. To check your available storage space and free up storage if needed, follow these steps:
- Open the Settings app on your iPhone.
- Tap on “General,” then select “iPhone Storage.”
- Review the storage usage on your device and delete any unnecessary apps or files to free up space.
In some cases, system glitches or temporary software issues may prevent your iPhone from sending pictures via text messages. If you suspect that this is the case, try restarting your iPhone. To restart your device, press and hold the power button until the “slide to power off” slider appears, then swipe it to turn off your iPhone. Once it’s powered off, press and hold the power button again until the Apple logo appears to restart your iPhone.
How to Fix iPhone Not Sending Pictures in Text Message
If you’re still unable to send pictures via text message after ensuring that MMS and Group Messaging are enabled and restarting your device, you may need to try some additional troubleshooting steps. Here’s what you can do:
- Ensure MMS Messaging is Enabled: MMS Messaging is necessary for sending pictures via text messages. To enable it, go to Settings > Messages and toggle on the switch next to “MMS Messaging.”
- Check Cellular Network: Weak cellular signals or poor network coverage can also cause issues with sending pictures. If you’re in an area with weak signal strength, try moving to a location with better coverage and then attempt to send the picture again.
- Reset Network Settings: If the problem persists, resetting your iPhone’s network settings may help. This will reset all of your network-related settings, including Wi-Fi networks and passwords, cellular settings, and VPN configurations. To reset your network settings, go to Settings > General > Reset > Reset Network Settings. Keep in mind that you’ll need to re-enter your Wi-Fi passwords and reconnect to your cellular network after performing this reset.
- Contact Your Carrier: If you’ve tried all of the above methods and are still unable to send pictures via text message, it’s possible that there may be an issue with your carrier’s network or your account settings. Contact your carrier’s customer support for assistance and to ensure that your account is provisioned correctly for MMS messaging.
Fix iPhone Not Sending Pictures in iMessage
If you’re encountering issues with sending pictures via iMessage, the troubleshooting steps may differ slightly. Here’s what you can do to fix the problem:
- Ensure iMessage is Enabled: iMessage is Apple’s proprietary messaging service that allows users to send text messages, photos, videos, and more to other Apple devices over Wi-Fi or cellular data networks. To ensure that iMessage is enabled on your device, go to Settings > Messages and toggle on the switch next to “iMessage.” Wait for iMessage to activate, indicated by a message stating “iMessage is waiting for activation.”
- Check Internet Connection: iMessage requires a stable internet connection to send and receive messages. If you’re experiencing issues with sending pictures via iMessage, check your Wi-Fi or cellular data connection to ensure that it’s stable and working properly. If necessary, try switching between Wi-Fi and cellular data to see if that resolves the issue.
- Reset Network Settings: Similar to troubleshooting issues with text messages, resetting your iPhone’s network settings may help resolve issues with sending pictures via iMessage. To reset your network settings, go to Settings > General > Reset > Reset Network Settings. Keep in mind that this will reset all of your network-related settings, so you’ll need to re-enter your Wi-Fi passwords and reconnect to your cellular network afterward.
- Verify System Status: Sometimes, issues with sending pictures via iMessage may be due to problems with Apple’s iMessage servers. You can check the status of Apple’s services, including iMessage, by visiting Apple’s System Status page online. If there are any ongoing issues with iMessage, you may need to wait until they’re resolved before attempting to send pictures again.
Ultimate Fix for iPhone Not Sending or Receiving Pictures
If you’ve tried all of the above troubleshooting steps and are still unable to send or receive pictures on your iPhone, you may need to consider more advanced troubleshooting methods. One option is to use an iOS system repair tool like AnyFix to diagnose and fix system-related issues on your iPhone. AnyFix is a powerful tool that can identify and resolve various iOS issues, including problems with messaging and picture transmission. Here’s how you can use AnyFix to fix issues with sending or receiving pictures on your iPhone:
- Download and Install AnyFix: Begin by downloading and installing AnyFix on your computer. AnyFix is available for both Windows and macOS, and you can download it from the iMobie website.
- Launch AnyFix and Select System Repair: Once AnyFix is installed on your computer, launch the program and select the “System Repair” option from the main interface.
- Choose App Issues and Start Now: In the System Repair menu, choose the “App Issues” option and click “Start Now” to begin the repair process.
- Select Standard Repair: AnyFix will prompt you to choose between “Standard Repair” and “Deep Repair.” For most issues, including problems with sending or receiving pictures, the Standard Repair option should suffice. Select Standard Repair and follow the on-screen instructions to proceed with the repair process.
- Follow the Instructions to Finish Repairing Your iPhone: AnyFix will guide you through the repair process step by step, providing instructions on what to do next. Follow the on-screen instructions carefully, and once the repair process is complete, your iPhone should be able to send and receive pictures as usual.
By using AnyFix to repair any system-related issues on your iPhone, you can resolve issues with sending or receiving pictures and ensure that your device is functioning properly.
Text Messages or iMessage?
Understanding the differences between text messages (SMS/MMS) and iMessage can help you troubleshoot issues with sending or receiving pictures more effectively. Here’s a quick overview:
- Text Messages (SMS/MMS): Text messages, also known as SMS (Short Message Service) and MMS (Multimedia Messaging Service), are traditional text-based messages that are sent and received via cellular networks. SMS messages are limited to 160 characters and are typically used for sending simple text messages. MMS messages, on the other hand, can contain multimedia content such as pictures, videos, and audio files.
- iMessage: iMessage is Apple’s proprietary messaging service that allows users to send and receive messages, photos, videos, and more to other Apple devices over Wi-Fi or cellular data networks. iMessage messages are encrypted for security and can be sent free of charge when using Wi-Fi.
When you send a message on your iPhone, the message bubble will be either green or blue, depending on the type of message:
- Green Message Bubble: A green message bubble indicates that the message was sent using SMS/MMS, which is the standard text messaging protocol used by all mobile devices. SMS/MMS messages are not encrypted and may incur charges from your carrier if sent internationally.
- Blue Message Bubble: A blue message bubble indicates that the message was sent using iMessage. iMessage messages are encrypted for security and can be sent free of charge when using Wi-Fi.
Understanding the differences between these two types of messages can help you diagnose and troubleshoot issues with sending or receiving pictures more effectively.
Bonus: How to Fix iPhone Not Sending Pictures in WhatsApp
In addition to text messages and iMessage, many iPhone users also encounter issues with sending pictures via third-party messaging apps like WhatsApp. If you’re experiencing issues with sending pictures in WhatsApp, here are some additional troubleshooting steps you can try:
- Check Internet Connection: Like iMessage, WhatsApp requires a stable internet connection to send and receive messages. If you’re having trouble sending pictures in WhatsApp, check your Wi-Fi or cellular data connection to ensure that it’s working properly.
- Check iPhone Storage: Insufficient storage space on your iPhone can also cause issues with sending pictures in WhatsApp. To check your available storage space, go to Settings > General > iPhone Storage. If your device is running low on storage space, consider deleting unnecessary files or apps to free up space.
- Restart iPhone: Sometimes, simply restarting your iPhone can resolve minor software issues that may be causing problems with WhatsApp. To restart your iPhone, press and hold the power button until the “slide to power off” slider appears, then swipe it to turn off your device. Once it’s powered off, press and hold the power button again until the Apple logo appears to restart your iPhone.
- Uninstall and Reinstall WhatsApp: If you’re still unable to send pictures in WhatsApp after trying the above steps, try uninstalling and reinstalling the app. This can help resolve any issues with the app’s installation or configuration. Before uninstalling WhatsApp, be sure to back up your chat history to iCloud or iTunes to avoid losing any important messages or media files.
- Reset iPhone Settings: As a last resort, you can try resetting your iPhone’s settings to their factory defaults. This will erase all of your personalized settings and preferences, so be sure to back up any important data before proceeding. To reset your iPhone’s settings, go to Settings > General > Reset > Reset All Settings.
The Bottom Line
Encountering issues with sending or receiving pictures on your iPhone can be frustrating, but with the right troubleshooting steps, you can usually resolve the problem quickly. Whether you’re experiencing issues with text messages, iMessage, or third-party messaging apps like WhatsApp, the solutions outlined in this guide should help you get your iPhone back up and running smoothly. If you’re still unable to send or receive pictures after trying the troubleshooting steps outlined here, consider reaching out to Apple Support or your carrier for further assistance. With patience and persistence, you can overcome any challenges and continue enjoying the full functionality of your iPhone.